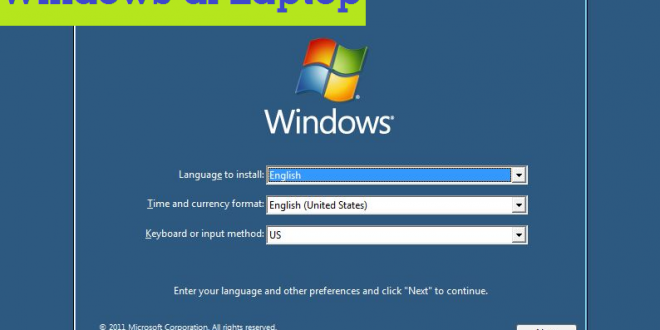Cara Install Ulang Windows 10 di Laptop
Proses instalasi ulang Windows 10 di laptop dapat dilakukan dengan beberapa langkah berikut:
- Siapkan media instalasi Windows 10. Anda dapat membeli media instalasi Windows 10 dari toko ritel atau membuat salinan dari file ISO Windows 10 yang Anda miliki.
- Pastikan bahwa laptop Anda memiliki daya yang cukup untuk menyelesaikan proses instalasi.
- Hubungkan media instalasi Windows 10 ke laptop Anda.
- Masuk ke BIOS laptop Anda dan pastikan bahwa laptop Anda menggunakan booting dari media instalasi Windows 10.
- Setelah masuk ke BIOS, pilih opsi untuk menginstal ulang Windows 10.
- Ikuti petunjuk yang diberikan oleh layar instalasi Windows 10 untuk menyelesaikan proses instalasi.
- Setelah proses instalasi selesai, laptop Anda akan siap digunakan dengan sistem operasi Windows 10 baru.
Langkah-Langkah Install Ulang Windows 8 di Laptop
1. Pastikan bahwa laptop Anda memiliki daya yang cukup untuk menyelesaikan proses instalasi.
2. Masukkan CD/DVD Windows 8 atau USB Flash Drive yang berisi file instalasi Windows 8 ke dalam laptop Anda.
3. Tekan tombol power untuk menghidupkan laptop Anda.
4. Tekan tombol F12 atau tombol yang sesuai untuk masuk ke menu Boot.
5. Pilih CD/DVD atau USB Flash Drive sebagai media boot.
6. Ikuti instruksi yang ditampilkan di layar untuk menyelesaikan proses instalasi.
7. Pilih bahasa, waktu dan format penulisan yang diinginkan.
8. Pilih jenis instalasi yang diinginkan.
9. Pilih partisi yang akan digunakan untuk menginstal Windows 8.
10. Tunggu hingga proses instalasi selesai.
11. Setelah proses instalasi selesai, laptop Anda akan meminta Anda untuk mengatur kata sandi dan nama pengguna.
12. Ikuti instruksi yang ditampilkan di layar untuk menyelesaikan proses pengaturan.
13. Setelah proses pengaturan selesai, laptop Anda akan siap digunakan.
Tips dan Trik Install Ulang Windows 7 di Laptop
- Pastikan bahwa Anda memiliki salinan Windows 7 yang valid.
- Pastikan bahwa laptop Anda memiliki daya yang cukup untuk menjalankan instalasi Windows 7.
- Pastikan bahwa laptop Anda memiliki koneksi internet yang stabil.
- Pastikan bahwa laptop Anda memiliki ruang penyimpanan yang cukup untuk menginstal Windows 7.
- Pastikan bahwa laptop Anda memiliki driver yang diperlukan untuk menginstal Windows 7.
- Pastikan bahwa laptop Anda memiliki komponen yang diperlukan untuk menginstal Windows 7.
- Pastikan bahwa laptop Anda memiliki kompatibilitas dengan Windows 7.
- Pastikan bahwa laptop Anda memiliki kompatibilitas dengan perangkat lunak yang akan Anda gunakan.
- Pastikan bahwa laptop Anda memiliki kompatibilitas dengan perangkat keras yang akan Anda gunakan.
- Pastikan bahwa laptop Anda memiliki kompatibilitas dengan perangkat lunak dan perangkat keras yang akan Anda gunakan
- Siapkan media instalasi Windows 7, baik berupa CD atau USB.
Cara Mudah Install Ulang Windows Vista di Laptop
Cara Mudah Install Ulang Windows Vista di Laptop
Instalasi ulang Windows Vista di laptop dapat dilakukan dengan mudah. Berikut adalah langkah-langkah yang harus dilakukan untuk melakukan instalasi ulang Windows Vista di laptop:
1. Pastikan bahwa laptop Anda memiliki koneksi internet yang stabil.
2. Unduh file instalasi Windows Vista dari situs web resmi Microsoft.
3. Masukkan CD instalasi Windows Vista ke dalam drive CD/DVD laptop Anda.
4. Buka file instalasi Windows Vista yang telah Anda unduh.
5. Ikuti petunjuk yang diberikan oleh wizard instalasi untuk menyelesaikan proses instalasi.
6. Setelah proses instalasi selesai, laptop Anda akan siap digunakan dengan sistem operasi Windows Vista.
7. Jika Anda memerlukan bantuan lebih lanjut, Anda dapat menghubungi Microsoft Support untuk mendapatkan bantuan lebih lanjut.
Demikianlah cara mudah untuk melakukan instalasi ulang Windows Vista di laptop. Pastikan untuk mengikuti petunjuk yang diberikan dengan hati-hati agar instalasi berjalan lancar.
Panduan Install Ulang Windows XP di Laptop
Panduan Install Ulang Windows XP di Laptop
1. Pastikan bahwa Anda memiliki CD instalasi Windows XP yang valid.
2. Pastikan bahwa laptop Anda memiliki daya yang cukup untuk menyelesaikan proses instalasi.
3. Pastikan bahwa laptop Anda memiliki koneksi internet yang stabil.
4. Pastikan bahwa laptop Anda memiliki ruang penyimpanan yang cukup untuk menyimpan file-file yang diperlukan untuk instalasi.
5. Pastikan bahwa laptop Anda memiliki driver yang diperlukan untuk menginstal Windows XP.
6. Pastikan bahwa laptop Anda memiliki koneksi yang stabil ke sumber daya lain yang diperlukan untuk instalasi.
7. Pastikan bahwa laptop Anda memiliki koneksi yang stabil ke sumber daya lain yang diperlukan untuk menjalankan Windows XP.
8. Pastikan bahwa laptop Anda memiliki koneksi yang stabil ke sumber daya lain yang diperlukan untuk mengupdate Windows XP.
9. Pastikan bahwa laptop Anda memiliki koneksi yang stabil ke sumber daya lain yang diperlukan untuk menginstal aplikasi tambahan.
10. Pastikan bahwa laptop Anda memiliki koneksi yang stabil ke sumber daya lain yang diperlukan untuk mengatur pengaturan Windows XP.
11. Pastikan bahwa laptop Anda memiliki koneksi yang stabil ke sumber daya lain yang diperlukan untuk mengatur pengaturan aplikasi tambahan.
12. Pastikan bahwa laptop Anda memiliki koneksi yang stabil ke sumber daya lain yang diperlukan untuk mengatur pengaturan jaringan.
13. Pastikan bahwa laptop Anda memiliki koneksi yang stabil ke sumber daya lain yang diperlukan untuk mengatur pengaturan keamanan.
14. Pastikan bahwa laptop Anda memiliki koneksi yang stabil ke sumber daya lain yang diperlukan untuk mengatur pengaturan lainnya.
15. Matikan laptop Anda.
16. Masukkan CD instalasi Windows XP ke dalam drive CD/DVD laptop Anda.
17. Nyalakan laptop Anda dan ikuti petunjuk instalasi Windows XP.
18. Setelah proses instalasi selesai, laptop Anda akan siap untuk digunakan.
Daftar Isi
 Berita Planet Kumpulan Berita dan Informasi dari berbagai sumber yang terpercaya
Berita Planet Kumpulan Berita dan Informasi dari berbagai sumber yang terpercaya